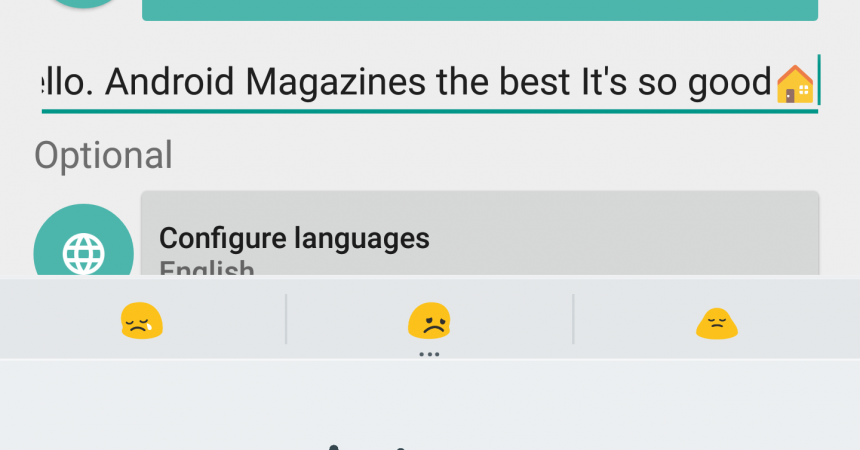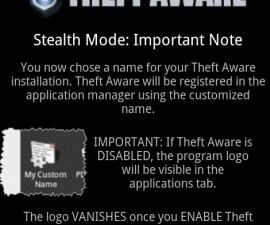A entrada de escritura manual de Google
A entrada de escritura a man de Google, coa axuda dun estilete, é unha boa alternativa para escribir na pantalla táctil.
Hai moitos teclados personalizados diferentes que se usan para escribir na pantalla táctil dun dispositivo Android. Non obstante, tal mecanografía co uso dos polgares realmente non é aconsellable. Afortunadamente, Google fixo unha aplicación que pode intercambiar manuscritos en texto. É moi útil para enviar mensaxes de texto ou introducir URL.
Necesitará un lápiz óptico para iso. Pero o teu dedo fará. É útil para persoas que teñen dificultade para escribir unha mensaxe ou para introducir calquera cousa. A escrita de escritura manual de Google demostra ser o mellor entre todas as outras aplicacións do mesmo nicho porque pode recoñecer incluso a escrita manuscrita máis difícil de ler. Esta aplicación tamén pode distinguir emojis manuscritos usando a mesma tecnoloxía usada pola actualización recente de Android Wear.
Este tutorial axudarache a atravesar a activación da entrada de escritura manual de Google do teu dispositivo. E se queres voltar ao teclado convencional, podes facelo con facilidade.
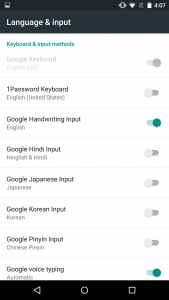
- Configuración da aplicación
Busca a Entrada de escritura a man de Google na Play Store e descárgaa. Despois da descarga, podes comezar a configurar abrindo e habilitando a entrada de escritura manual de Google. Só ten que premer o texto en negra e o control deslizante xunto a "Entrada escritura a man de Google" á vez.
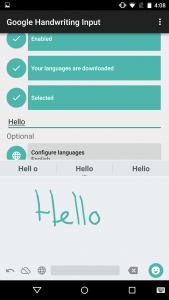
- Activación do teclado
Vostede saberá que fixo correctamente cando observa que ese botón, así como o seguinte botón, está en turquesa. Se non, debes seleccionar a opción correcta. Vaia a "Seleccionar entrada de escritura manual de Google" e cambia a "Entrada de escritura manual de Google en inglés".
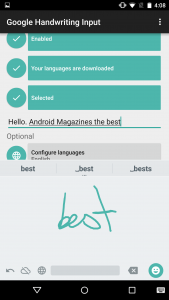
- Comezar a escribir
Agora podes comezar a escribir palabras co uso do dedo ou o stylus na parte inferior da pantalla. As palabras deben aparecer automaticamente na parte superior. Se desexa cambiar a última palabra, simplemente vai á porción inferior esquerda da pantalla e prema a frecha cara atrás. A última palabra mostrarase na pantalla.
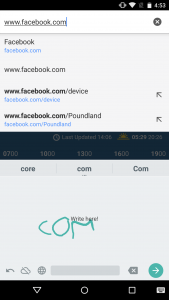
- Input somewhere else
Agora podes comezar a escribir. As mensaxes ou enderezos web realmente poden ser introducidos en calquera lugar da pantalla. Sempre que te esquezas de ingresar o punto en .com, non hai necesidade de preocuparte. Só tes que premer a frecha cara atrás e simplemente poñer no punto e resolver o problema.
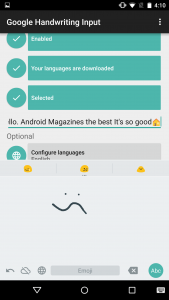
- Activar Emojis
Na esquina inferior dereita da pantalla, atoparás un círculo que contén unha cara sorrinte. Toca sobre isto para activar emoji. Simplemente faga un doodle na pantalla e aparecerá unha chea de emojis. Selecciona a túa elección. A continuación, toque o círculo para saír. Isto levaranos ao modo de entrada de texto.
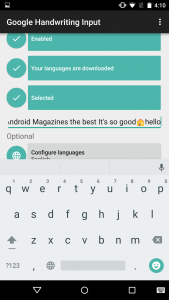
- Cambiar ao modo de escritura
Se ten dificultades para escribir unha palabra, pode cambiar de entrada de ida e volta aos teclados predeterminados. Tamén podes volver a usar os teclados convencionais definitivamente, só tes que ir a Idioma e entrada> Teclado e métodos de entrada. Isto desactivará a entrada de escritura manual de Google.
Comparte a túa experiencia con Google Handwriting Input deixando un comentario a continuación.
EP
[embedyt] https://www.youtube.com/watch?v=lOyNLOFTMeo[/embedyt]