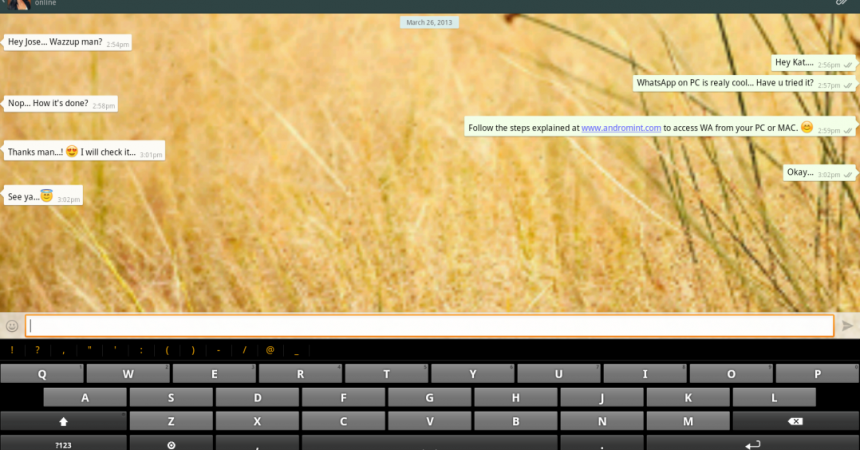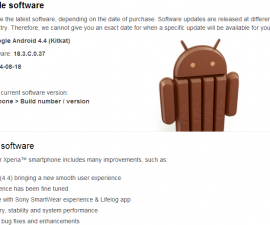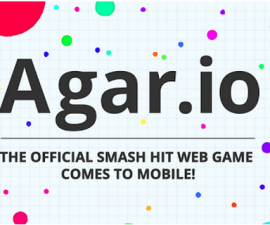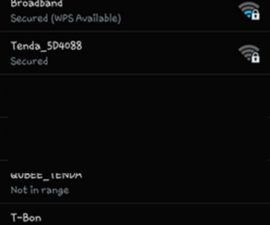O WhatsApp en PC
WhatsApp está a gañar popularidade entre os usuarios de smartphones. Permite o intercambio de SMS sen custos adicionais. Pode crear un grupo para amigos e familiares a través dos cales pode intercambiar ficheiros multimedia.
Esta aplicación só está dispoñible en teléfonos intelixentes como iPhone, Android, Windows Phones e Blackberry. Moita xente está se pregunta se esta aplicación tamén se pode usar nunha PC ou Mac. Coa axuda da aplicación, BlueStacks App Player, esta aplicación pode usarse en PC ou Mac. Esta aplicación é un emulador e non só se limita ao uso de WhatsApp senón a calquera outro Android.
Pode usarse en Windows XP, Vista, 7, 8 Surface Pro e calquera sistema Apple. Podes executar diferentes aplicacións e xogos, non só WhatsApp, como Fruit Ninja, Angry Birds, Instagram e moitos máis.
Non obstante, necesitarás un número secundario se queres instalar WhatsApp a outro dispositivo porque non se pode empregar dúas veces o número de teléfono. Se o fai, terá que volver verificar o dispositivo cada vez que o usou.
Guía para a instalación
Esta é unha guía sobre como instalar BlueStacks primeiro.
Descarga a aplicación desde www.bluestacks.com e instálala.
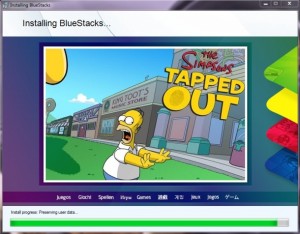
Aparecerá unha pantalla como a que se mostra a continuación.
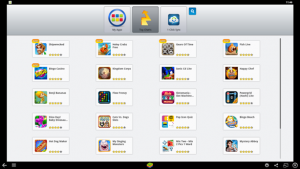
Hai dúas formas de descargar as aplicacións. Podes sincronizalo co teu dispositivo ou facelo manualmente. Sexa que queira que prefire, necesitará configurar unha conta para activar AppStore. Só ten que seguir as instrucións.
Os pasos seguintes son para a instalación manual.
- Atopado no lado dereito da pantalla está a icona de busca. Fai clic nel.
- Escriba "WhatsApp en busca e busca

- Atopar o "WhatsApp Messenger" e facer clic nel para instalar. Aparecerá unha lista de tenda de aplicacións, seleccione calquera para comezar a descargar.
- Vaia a My Apps despois da instalación e fai clic no WhatsApp.
- Introduce o código do país e o número de contacto e confirma outros detalles.

- Introduce un código de 6 a un número de teléfono activo. O envío de SMS fallará así que seleccione a opción "Call me".
- Introduza o código de 6 despois de recibir unha chamada para completar a verificación.
- Crea unha conta, sincroniza contactos e outros detalles.
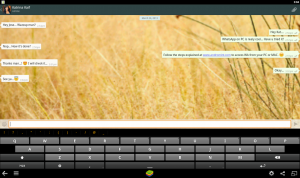
O teu WhatsApp Messenger para PC xa está listo.
Pódese enviar e recibir mensaxes desde e para a PC a calquera dispositivo.
Deixe un comentario a continuación se quere compartir experiencias ou facer preguntas.
EP
[embedyt] https://www.youtube.com/watch?v=13Dy0O_xsl8[/embedyt]