O modo de recuperación de Android
A recuperación é moi importante, especialmente se probas novas ROM personalizadas no teu dispositivo Android. Este tutorial axudarache a coñecer o que é este modo de recuperación.
Ao longo dos anos, os teléfonos Android evolucionaron a unha computadora portátil e un teléfono móbil enrolado. Con teléfonos modernos, agora podes facer chamadas de voz, enviar SMS e, ao mesmo tempo, facer fotos, escoitar música e ver vídeos.
Por iso, a necesidade de organizar aplicacións no seu lugar é imprescindible se algo sae mal.
Os dispositivos Android adoitan ter un modo de recuperación integrado. Facilítase para que os usuarios poidan arrincar rapidamente os seus dispositivos, recuperar, limpar e buscar información sobre o dispositivo. O modo de recuperación tamén se pode personalizar.
Hai aplicacións de recuperación personalizadas como ClockworkMod para axudar a facer unha copia de seguranza e instalar ROM personalizadas de forma fácil e eficiente. Esta aplicación de recuperación personalizada ponnos a gusto mentres exploras o funcionamento interno do teu dispositivo.
Este tutorial discutirá os pasos necesarios para arrincar o teléfono á recuperación estándar. Tamén vai discutir o que precisa esperar ao usar esta recuperación personalizada e cales son as súas vantaxes.
O arranque pode non ser arriscado, pero este tutorial pode preparalo se algo mal sucede.

-
Arranque no modo de recuperación
O inicio do modo de recuperación difire dun dispositivo a outro. Pero basicamente, implica apagar o dispositivo. Despois de apagalo, manteña o "volume abaixo" cara a abaixo e volve a conectar o teléfono.

-
Formas alternativas para iniciar a recuperación
Outra forma de arrincar a recuperación é manter o "volume cara arriba" ou a "clave de inicio" ao volver a conectar o dispositivo. Nalgúns casos raros, os dispositivos non teñen recuperación. Vostede saberá que iniciou o seu teléfono cando vexa unha pantalla de presentación.

-
Descrición xeral de recuperación
As pantallas dos dispositivos aparecen de acordo coa forma en que os fabricantes os deseñaron. Pero normalmente podes atopar cousas como Fastboot, Clear Storage, Recovery, Simlock e outras informacións como a versión HBOOT, común entre elas. Estes son o software que xeralmente é executado primeiro e solicita que cargue o sistema operativo Android.
(Picture4)
-
Cales son Simlock e Fastboot?
Na verdade, pode navegar pola opción do menú co uso dos botóns de volume xunto co botón de acendido. Fastboot permite a modificación do almacenamento interno do seu dispositivo mentres Simlock, que pode requirir unha clave, desbloquea o dispositivo para que estea dispoñible para diferentes transaccións.

-
Limpar o almacenamento
Tamén pode ter a opción de borrar todo o dispositivo. Os usuarios normalmente fan isto sempre que queiran vender o seu dispositivo ou están tendo problemas con iso que é case imposible arranxalo. Antes de eliminar, con todo, asegúrate de que estás 100% positivo que desexas borrar todos os datos no teu dispositivo.
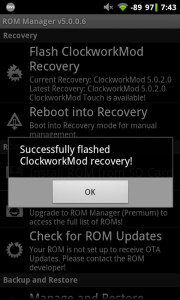
-
Modo de recuperación personalizado
A recuperación personalizada xeralmente vén co enraizamento do dispositivo. Por iso, é altamente recomendable facelo antes de arriscarse a perder todos os datos. Isto pódese atopar e instalar desde a aplicación ROM Manager.
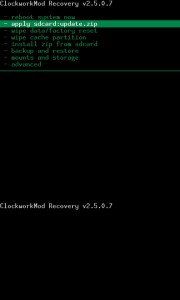
-
Opcións en ClockworkMod
Para chegar a 'Recuperación', ten que premer os botóns de volume e manter premido o botón 'power'. O dispositivo reiniciarase coa axuda de ClockworkMod. Esta aplicación deixa paso á instalación de novas ROMs, fai copias de seguridade de datos, instala arquivos zip e ten un restablecemento de fábrica.

-
Facer unha copia de seguridade
Cos botóns de volume, podes navegar ao menú de "backup e restauración". Isto creará unha copia de seguridade da súa ROM actual. Despois de facelo, terá que premer o botón "poder" da sección "Copia de seguranza". Isto pode levar un tempo, pero fará unha imaxe de todo excepto o SDcard.
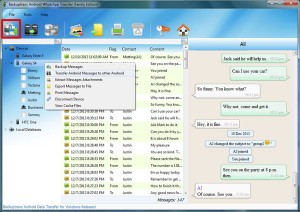
- Facer Copia de Copia
Aínda que non é necesario, copiar copias de seguridade ao teu ordenador é moi beneficioso. Ao facelo, pode restaurar os datos de inmediato se algún problema ocorre como borrar a SDcard por accidente ou perder o dispositivo. Todo o que tes que facer é montar o dispositivo á computadora mediante un cable USB e copiar o mod / backup / clock de carpeta.
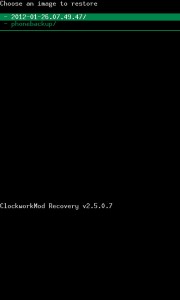
-
Restaurando a copia de seguridade
Restaurar a copia de seguridade é sinxela e sinxela empregando o botón de desprazamento cara á opción de restauración e, a continuación, prema a tecla. Podes ir á imaxe de copia de seguridade que queres restaurar. É fácil de atopar porque é unha lista por data. Pode comezar a facer unha copia de seguranza premendo o botón de acendido.
Se tes algunha dúbida ou queres compartir a túa experiencia sobre este tutorial, déixanos un comentario na sección de comentarios a continuación. EP
[embedyt] https://www.youtube.com/watch?v=gzzYV1BjMNs[/embedyt]
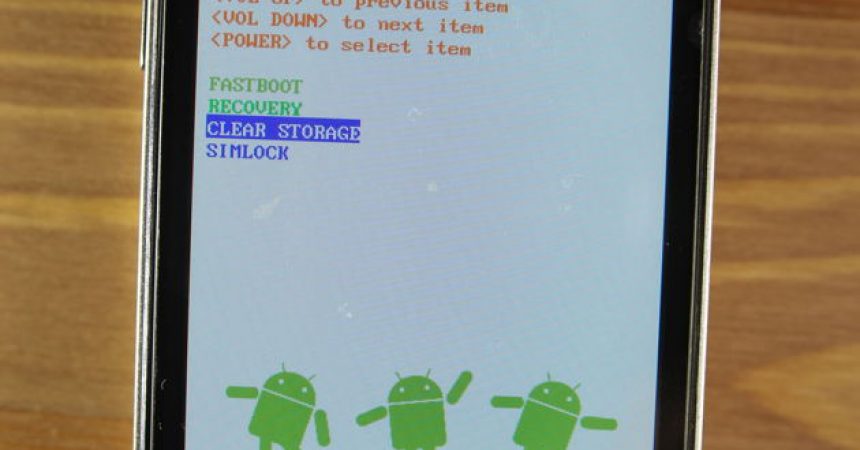
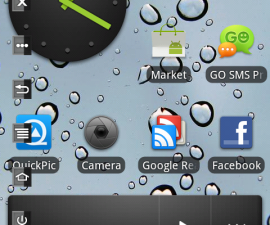
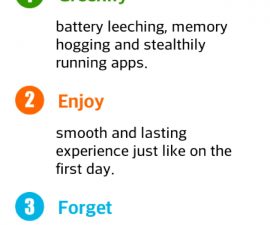
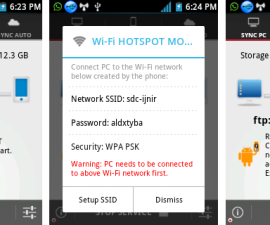



Póñase en contacto con min e en minúsculas comprimidos: muffen er ikke tændt med fingerpidsen e sehogysem par masodperc ved ebren, and så tændes den igen. Hvis jeg vil lukke den helt af, fordi fingeren non se atopou. Man skriger ikke min finger, men maskep jeg kan ikke tænde. Hvad skal jeg gøre.
Tome unha mensaxe informativa.